
Student Resources
Use the resources below and click the Login button to access Handshake or go mobile by downloading the app! Log in using your KU online ID and password.
Login to HandshakeHandshake for Students
Login to Handshake to access the following student services:
- Update your account profile
- Search for jobs or internship positions
- View and register for career fairs
- Search or sign-up for On-Campus interviews
- Upload a resume or cover letter
- Update your privacy settings
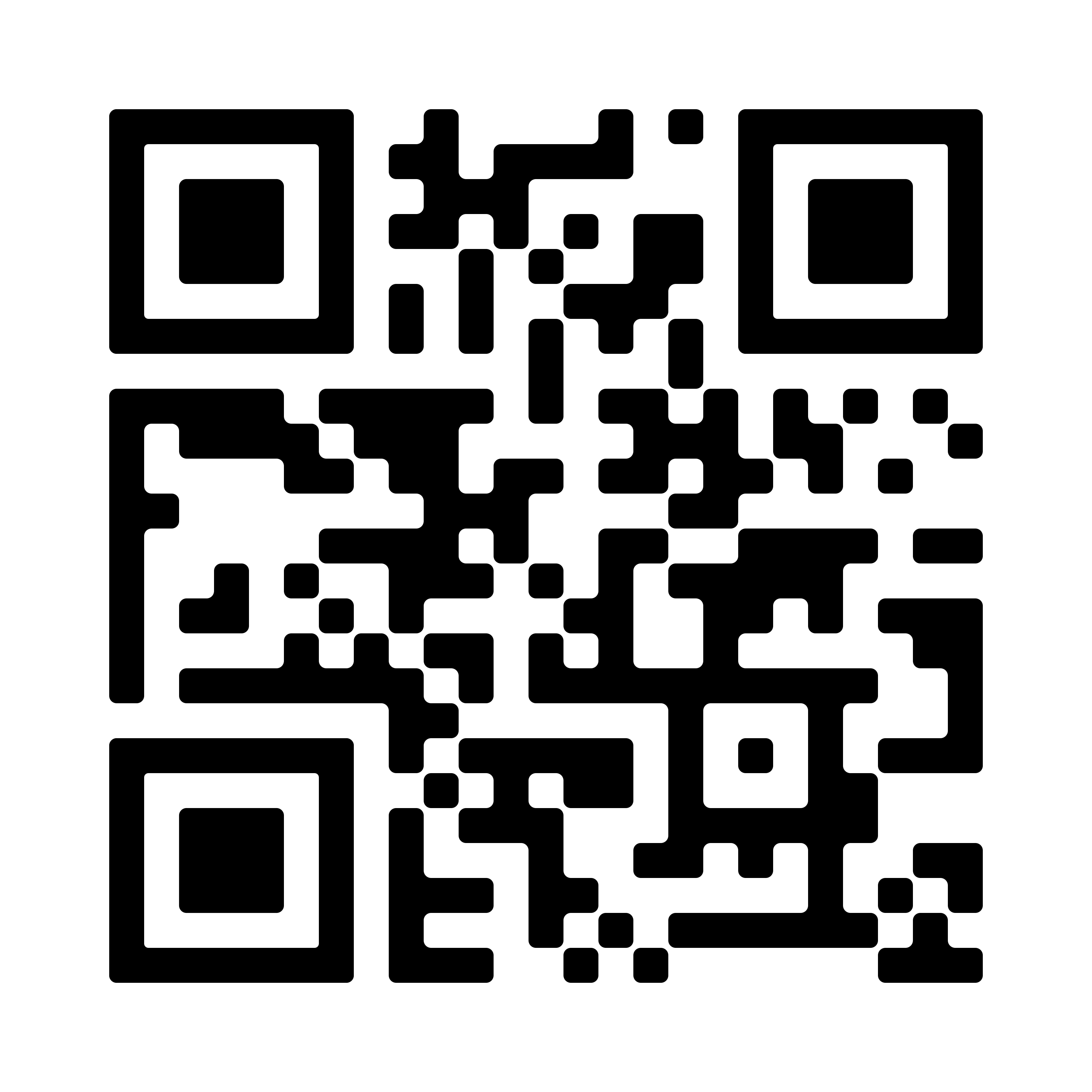
GET THE APP: TAKE YOUR JOB SEARCH ON THE GO!
The Handshake app empowers you to discover new job opportunities, register for recruiting events and access your core career services offerings right in the palm of your hand.
FAQ
Current University of Kansas students can login to Handshake using their KU Online ID and Password.
All on-campus positions are listed on the KU Employment site.
Current University of Kansas students have access to Handshake as soon as they have a KU Online ID and Password, and their account remains active up to six months after they graduate. Alumni can request extended access from their career center.
In order to maintain access to Handshake, students should update their Handshake account and provide their permanent email address upon graduation.
To activate your account, visit the Handshake login page. Login using your KU Online ID and Password. For more help, visit the Handshake Support website.
You are responsible for maintaining accurate account information, as this information will not automatically be transferred from other university systems.
You will need to complete the Profile, Career Interests, Notification Preferences, and Settings by clicking on your profile icon in the upper right corner.
- Click on your profile icon in the upper right corner of Handshake.
- Select Notification Preferences
- Change the Email, App, and Push Notifications for Jobs, Messages, Career Fairs, Interviews, and more.
- In the Jobs section of Handshake, use the filters and keywords search box to narrow your search.
- Once you have filters that best represent what you are looking for, toggle ON "Get alerts for jobs like this" above the job list on the left.
To sign up for an on-campus interview with an employer recruiting through the Engineering Career Center or Business Career Services:
- Click on “Jobs” on the left side of the dashboard
- You’ll see this at the top of your homepage.
- Use the Filter
- Click “All Filters” then scroll down and check “Interviewing on campus"
- Select a Job Posting
- Click on job with a company you are interested in
- Click the “Apply” Button
- You will be prompted to upload your resume.
- Check your interview status
- If your status is marked as “Primary,” you are eligible to select an interview time.
- Click on the schedule link to choose your time slot.
Interview status types (what they mean):- Submitted – Your application has been submitted and is waiting to be reviewed.
- Primary – You have been selected as a primary candidate for the interview.
- Alternate – You have been selected as an alternate candidate for the interview.
- Declined – The employer has reviewed your application but is not moving forward with your candidacy.
- Hired – The employer has reviewed your application and selected you for the position.
- Interview Details (where to find)
- Go To Your Handshake Profile (the circle with your initials in the top right corner)
- Go to “My Jobs” → Use the filter to narrow down to “Applications to Interview” and find the mock you applied for to see your interview details.
- In-Person Interviews: Your interview will be held in the location under the column “Room” listed on the schedule.
- Virtual Interviews: If your interview is The virtual interview link will be listed under the "Interviewer" column on the time slot page.
What If All the Interview Time Slots Are Full on Handshake?
- If the company you want is full, there will NOT be an interview time to sign up for and you’ll be waitlisted with no guarantee of a spot.
To sign up for a mock interview through the School of Business:
- Click on “Jobs” on the left side of the dashboard
- You’ll see this at the top of your homepage.
- Use the Filter
- Search by the employer “BPDP” in the job search box.
- Select a Job Posting
- The employer will be listed as “KU School of Business Professional Development Program” with the name of the company in the job title. Example “ABC Company - Mock Interview Sign-Up.”
- Click on the mock with a company you are interested in.
- Click the “Apply” Button
- You will be prompted to upload your resume.
- Make sure you apply with your most UPDATED and MOST RECENT resume that was approved by a BPDP career instructor.
- Pick a Time Slot
- Once you apply, your status should be marked as “Primary,” you are immediately qualified and the system will let you choose your interview time on the spot.
- Click “Take Slot.”
- Interview Details (where to find)
- Go To Your Handshake Profile (the circle with your initials in the top right corner)
- Go to “My Jobs” → Use the filter to narrow down to “Applications to Interview” and find the mock you applied for to see your interview details.
- In-Person Interviews: Your interview will be held in the Business Professional Development Program office (1130 Capitol Federal Hall). Please check in with the front desk upon arrival, and you will be called to an interview room at your scheduled time.
- Virtual Interviews: : The virtual interview link will be listed under the "Interviewer" column on the time slot page.
What If All the Interview Time Slots Are Full on Handshake?
- If the company you want is full, there will NOT be an interview time to sign up for and you’ll be waitlisted with no guarantee of a spot. Choose another company with an open time slot to secure an interview.
Using Handshake gives you frontline access to job and internship openings posted and intended for KU students. With your account, you will be able to customize your job search and view who is coming on-campus to interview. All workshops and other career events will be listed in Handshake.
As a best practice, a cover letter should always accompany a resume. In the college recruiting process, the application review process may occur very quickly and employers may elect not to receive cover letters. However, a cover letter should always be submitted if a company requests one. Your application may not be considered if you do not submit all required materials. Review the Resumes, References and Cover Letters under Job Search Prep. If there is not an option to submit a cover letter in Handshake, it is because the company has elected not to receive them. In this case, it is not necessary to submit a cover letter.
- Select Events on the left side menu
- Select Career Fairs at your school
- Click on the Career Fair
- Click All Employers
- Search for employers using the filter on the left
Yes, your name, KU email address, major(s), degree(s), and class level are synced from the KU Registrar's data to Handshake.
You may withdraw your On-Campus Interview as long as it is before the resume deadline. If you have been invited to interview and you choose to decline, you must follow your Career Center’s recruiting policy in order for your account to stay in good standing.
KU Career Services screens every job opening we receive and post, however, it is still possible that a well-disguised employment scam might not be detected. We review postings for any suspicious information, such as requests for personal bank information or an investment of money, or questionable email or web addresses. If job duties are unclear or there are multiple misspellings, we conduct further research before deciding whether to post a position. If you encounter a questionable job posting or employer, contact your career center to report the issue.